Découvrir les fonctionnalités du Géoportail de l'IGN
Le Géoportail de l'IGN (
Institut National de l'Information Géographique et Forestière ) compte plus de 90 couches d'informations superposables.
Il permet de visualiser - séparément ou simultanément - des photographies
aériennes et de nombreux types de cartes de la France métropolitaine et de
la France d'outre-mer (cartes à toute échelle, parcellaire cadastral, hydrographie, limites administratives, etc....
Cette richesse entraîne une certaine complexité de l'utilisation du Géoportail
; il peut être utile de faire un tour d'horizon préalable.
Le logiciel (gratuit) Adobe Flash Player est nécessaire pour la navigation sur le Géoportail.
Le télécharger si besoin ici :![]()
Remarque : Décocher éventuellement lors de cette opération le
téléchargement de la barre d'outils Google (sur Internet Explorer) ou de McAfee Security (sur Firefox).
Noter que le navigateur Google Chrome inclut déjà Adobe Flash Player.
Découverte d'une carte du Géoportail
Lancer le Géoportail :
Par défaut, le Géoportail affiche une photographie satellite de la France (le curseur de la crémaillère du zoom affiche PAYS). Premier regard sur les fonctionnalités du Géoportail (analysées ensuite) :
- en haut et à gauche de la carte : la barre de recherches.
- en bas et à gauche de la carte : situation du centre de la carte et échelle.
- en haut et à droite de la carte, la barre affichages : plein écran, cartes anciennes, zoom variable (ici, curseur sur "PAYS"), etc...
- partie gauche de l'écran : 3 panneaux (Suggestions, Catalogue de données, Ma sélection de données). Ces panneaux peuvent être affichés ou cachés à l'aide des flèches jaunes placées au bas.
- partie droite de l'écran : une barre verticale d'icônes de fonctions (imprimer, partager, dessiner, etc...) ; un clic sur l'icône du bas (ou sur la flèche jaune) ouvre un panneau "Réglages".

Première carte « perso »
Insérer dans la boîte de recherches le nom de la localité qui sera au centre de la carte Géoportail. Par "localité", entendre
"village" ou simple "lieu-dit"
(respecter l'orthographe d'une carte IGN...) ; dans le cas d'une localité étendue nécessitant la donnée d'une adresse, utiliser le bouton « + » (recherche avancée).
Cliquer sur le bouton «Y ALLER ».
Ce lien ouvre la carte dans une nouvelle
fenêtre, le retour éventuel à la page "aide" est alors immédiat (et
inversement).
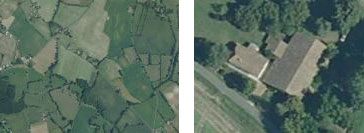
Par défaut s'affiche une photo aérienne à l'échelle 1:35 433, (le curseur de la crémaillère du zoom affiche VILLE).
Cette échelle est trop faible pour une photo aérienne de petit village ou de lieu-dit : pousser dans ces cas le curseur vers le haut jusqu'à ce que le curseur affiche RUE (échelle limite 1:1 900).
Les images ci-contre, centrées sur la même ferme, correspondent aux cas extrêmes ci-dessus.
Enrichir la carte « perso »
Cette carte "perso" n'a de carte que le nom : c'est une photo aérienne. Nous pouvons lui superposer plusieurs "vraies" cartes.
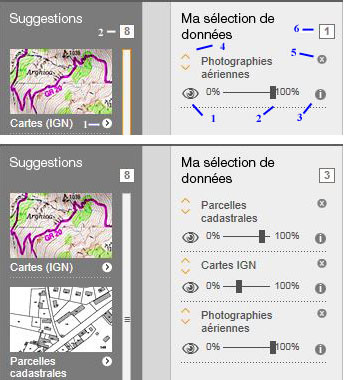
Configuration initiale de la carte « perso »
Ouvrir le panneau "Ma sélection de données" : ce panneau comporte une seule couche("photographies aériennes").
Signification des icônes :
- icône 1 ("masquer") : clic rend la couche transparente (icône alors barrée) ; un second clic rétablit la couche.
- icône 2 : curseur de la barre de réglage de l'opacité (ici sur 100%)
- icône 3 : clic ouvre une fenêtre "échelles", clic sur le bouton "LÉGENDE" fournit des informations sur les prises de vues (satellite ou avion)
- icone 4 : bouton gauche de la souris enfoncé, déplacement de la sélection vers le haut ou vers le bas par un glisser-lâcher
- icône 5 : clic suppression de la couche
- icône 6 : nombre de couches (ici = 1) de la sélection et clic : fermeture du panneau
Addition de nouvelles couches
Passer dans le panneau "Suggestions" ; chaque type de carte comporte 2 icônes :
- icône 1 (en forme de flèche) : clic fait glisser ce type de carte sur le dessus de l'empilement de couches de "Ma sélection de données"
- icône 2 : nombre total de Suggestions disponibles (ici = 8)
Ici ont été ajoutées successivement : la carte IGN (opacité 30%),
puis la carte "parcelles cadastrales (opacité 75%). La couche
"cartes (IGN)" étant partiellement transparente, les parcelles
cadastrales sont visibles sur la carte IGN sur fond de photographie aérienne !
Ces premières indications permettent de visionner l'ensemble des
données présentées :
- dans le panneau "Suggestions", sélection de données les plus fréquemment utilisées"
- dans le panneau "Catalogue de données", données triées
par thèmes (photographies, cartes, cartes historiques, parcelles
cadastrales, etc...). La classification par défaut "Thèmes
Géoportail" est conseillée pour un usage "non expert".
L'ensemble des données peut également être obtenu par un clic sur le bouton "Données" au-dessus de la carte, : sous la forme (par défaut) d'une liste des 97 données disponibles, triées par "données les plus consultées" (il est possible de choisir un thème dans le menu latéral)
Fonctions disponibles sur l'interface de la carte
Deux fonctions ont déjà été utilisées :
- la boîte de recherches : remarquer à la gauche de cette boîte l'icône
géolocalisation
.
Clic sur l'icône : si le Géoportail peut vous localiser (avec votre autorisation), la carte est automatiquement centrée en ce point. - le réglage du zoom, (3 zones : PAYS, VILLE, RUE ) : déplacer le curseur sur la crémaillère.
Autres fonctions disponibles
(cliquer dans la carte sur la fonction choisie)
de gauche à droite :
1 - icône
Plein
écran
2 -
"Remonter le temps" =
Choix de
données anciennes (cartes de
CASSINI 18ème siècle, cartes de l'etat-Major à 1:40 000,
photographies aériennes)
3 -
Choix du
nombre de dimensions: 2D ou 3D (pour
3D, installation de "client 3D" nécessaire"
:
Déplacements de la
carte (disque) : clic sur une flèche
(ou sur une flèche du clavier), déplacement vers le point cardinal
correspondant.
Coordonnées géographiques (croix) :clic sur la croix, les coordonnées du curseur l'accompagnent en tout point de la carte
Zoom sur zone (loupe) : cliquer sur la loupe, amener le curseur en un point de la carte, bouton gauche enfoncé tracer le contour d'une zone, relâcher le bouton => zoom sur l'intérieur de la zone
Découvrir les outils du Géoportail
Ces outils sont disposés sous forme d'icônes dans la colonne verticale à la droite de l'écran. De haut en bas :
- « IMPRIMER » : clic sur l'icône déroule un menu offrant des choix (titre, commentaire, orientation) et un bouton "Imprimer" qui fait afficher la carte dans une nouvelle fenêtre. Depuis cette fenêtre, le choix est offert entre l'impression ou l'enregistrement sous la forme d'un fichier .pdf.
- « PARTAGER » : clic sur l'icône déroule un menu d'options du partage (par e-mail, sur Facebook ou sur Tweeter) et de deux boutons « Copier le lien » et « Copier le code » (un clic sur un bouton sélectionne en bleu l'adresse, un CTRL-C copie cette adresse : on obtient ainsi respectivement un "lien permanent" vers l'image affichée ou le code à insérer dans la page d'un site pour y afficher l'image)
- « DESSINER SUR LA CARTE » : clic sur
cette icône
: si aucun croquis n'a été sélectionné, clic sur le bouton "Créer
un croquis" puis sur le bouton "OK" dans la fenêtre "Ajouter
un croquis".
Un menu se déroule : "outils de création , outils de modification" de "boutons de sauvegarde du croquis".
La technique est la même pour tous les outils : clic de sélection sur l'outil choisi, clic de début du dessin en un point de la carte, clics intermédiaires (dans le cas de lignes brisées ou de tracé d'un polygone), double clic de fin de tracé.Trois "dessins" dans l'image ci-contre, réalisés avec les outils de création "ligne", "main levée", "polygone", "texte".
Reste à sauvegarder ce croquis sur l'ordinateur et éventuellement à "ajouter un croquis" (clic sur les boutons appropriés)
- « MESURER » : clic sur l'icône déroule un menu "calculs de distance, d'azimut, de surface". On trace d'abord (par le procédé "dessiner sur la carte" vu précédemment) le segment dont on veut mesurer la longueur et l'azimut ou le polygone dont on veut connaître l'aire intérieure. Les résultats des mesures s'affichent automatiquement dans une fenêtre (voir images ci-dessous).
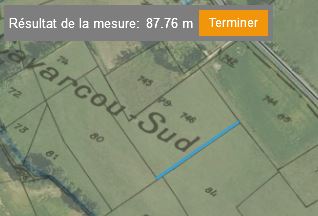

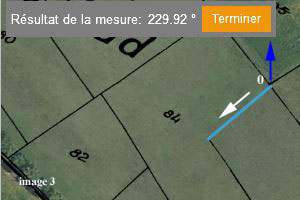
 Des exemples de ces mesures sont visibles ci-contre, appliquées à une carte de parcelles cadastrales où leur utilité est évidente.
Des exemples de ces mesures sont visibles ci-contre, appliquées à une carte de parcelles cadastrales où leur utilité est évidente.
-
image 1 : mesure de longueur basique.
- image 2 et image 3 : mesures d'azimut, azimut défini ici
par la rotation (dans le sens du mouvement des aiguilles
d'une montre) faisant passer de l'axe pointant vers le Nord
géographique (flèche bleue) à l'axe portant le segment étudié,
orienté dans le sens de son tracé (flèche blanche).
Dans l'image 2 le tracé a été effectué du point 0 vers le Nord-Est, dans l'image 3 du point 0 vers le Sud-Ouest : le résultat est donc fonction du sens du tracé !
- image 4 : mesure d'aire d'une parcelle cadastrale ; la parcelle a été délimitée par 6 tracés rectilignes consécutifs en coïncidence avec les 6 côtés.
- « SIGNALER UNE ERREUR, UN CHANGEMENT OU UNE OMISSION » : clic ouvre un formulaire qui sera traité par le Service de révision des cartes et données de l'IGN.
- Les trois icônes suivantes sont destinées aux visiteurs ayant déjà créé leur Espace Géoportail personnel...
- « RÉGLAGES » :
clic permet le choix du type de projection conduisant aux
coordonnées d'un point (« projection géographique » par
défaut), du type de coordonnées (degrés décimaux
et degrés sexagésimaux (degrés minutes secondes)).
Activer/désactiver le zoom molette : de préférence, désactiver ce zoom car ,activé, il peut être actionné par mégarde en cours de réglage du zoom par l'outil prévu sur la carte;
Activer le quadrillage : affiche des parallèles et des méridiens avec données des latitudes et longitudes, cela peut être intéressant)
Utilisation du Géoportail sur mobile ou tablette
Le Géoportail est disponible dans une version spécifique à l'adresse suivante : http://m.geoportail.fr/
Les possibilités de cette version sont restreintes au simple affichage de six types (non superposables) : Vue aérienne, Routes, Carte I.G.N, Topographie, Parcelles cadastrales, Carte de l'État-Major.
Une aide est disponible sur le site du Géoportail :
